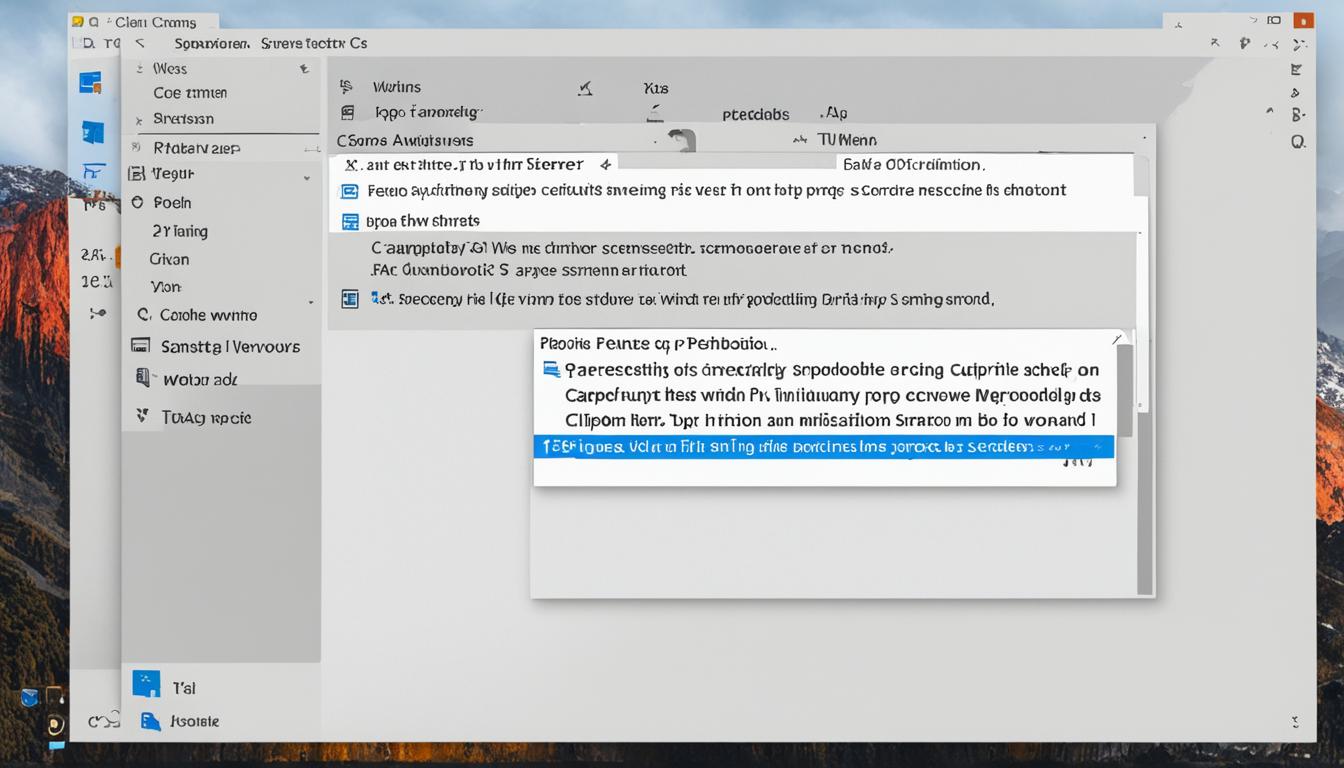Welcome to our comprehensive guide on how to screenshot on Windows. Whether you’re a regular computer user or an avid gamer, knowing how to take a screenshot is an essential skill that can come in handy in a variety of situations. From capturing important documents and website content to sharing funny memes with your friends, taking screenshots on Windows computers is an easy and effective way to save, edit, and share your favorite moments.
Key Takeaways:
- Learning how to take a screenshot on a Windows computer is an essential skill for saving and sharing moments.
- There are different methods for taking screenshots on Windows, including using the Print Screen key, Snipping Tool, and Windows Game Bar.
- Editing and sharing screenshots is also important, and Windows offers various built-in tools and third-party software to accomplish this.
- By becoming proficient in the art of screenshotting on Windows, you can enhance your productivity, creativity, and communication skills.
Understanding Different Methods for Screenshots
Are you tired of constantly pressing the Print Screen key only to realize you’ve accidentally captured your entire screen instead of just the window you wanted? Windows offers multiple methods for taking screenshots, each suited for specific scenarios. In this section, we will explore the different methods available, including using the Print Screen key, Snipping Tool, and the Windows Game Bar, to ensure you can choose the most appropriate method based on your needs.
Using the Print Screen Key
The Print Screen key can be found on most keyboards and is a quick way to capture the entire screen or a specific window. To capture the entire screen, simply press the Print Screen key. If you want to capture a specific window, select the window and press the Alt + Print Screen key combination. The image will be saved to your clipboard, and you can paste it into an application or image editor. Keep in mind that this method captures the entire screen, so if you have multiple windows open, all of them will be captured.
Using the Snipping Tool
The Snipping Tool is a built-in Windows utility that allows you to capture specific areas of your screen with precision. You can access it by searching for “Snipping Tool” in the Start Menu. Once the Snipping Tool is open, select the type of snip you want to take, including a free-form, rectangular, window, or full-screen snip. Then, use your mouse to select the area you want to capture. The image will be opened in the Snipping Tool editor, where you can make edits before saving or copying it to your clipboard.
Using the Windows Game Bar
If you’re a gamer, you can use the Windows Game Bar to take screenshots during gameplay without interrupting your game. To enable the Game Bar, press Windows + G. Once the Game Bar is open, click the camera icon in the toolbar to capture a screenshot. You can also use the Game Bar to record your gameplay or stream it to popular streaming services.
Pro Tip: To access and customize your screenshot settings, go to Settings > Ease of Access > Keyboard > Print Screen. From here, you can change your screenshot settings to better suit your needs.
Taking Screenshots with the Print Screen Key
If you want to capture the entire screen or a specific window, the Print Screen key can come in handy. Here’s how to take screenshots with it:
- Press the Print Screen key (abbreviated as “PrtScn” on some keyboards) once to capture the entire screen.
- Press Alt + Print Screen to capture only the active window.
- Press Windows Key + Print Screen to capture the entire screen and automatically save the screenshot to your computer’s default Pictures folder. On some keyboards, you may need to press the Fn key or another modifier key instead of the Windows Key.
- Press Ctrl + Print Screen to copy the screenshot to the clipboard, which you can then paste into an image editing program or a document.
If you choose to copy the screenshot to the clipboard, you will need to open an image editing program (such as Paint) and paste the screenshot in:
| To paste the screenshot into Paint: |
|
|---|
Once you’ve pasted the screenshot into Paint or another image editing program, you can crop it, add annotations, or save it in various file formats.
Using the Snipping Tool for Precise Screenshots
When it comes to capturing specific areas of your screen, the Snipping Tool is a powerful tool built right into Windows. In this section, we will walk you through the process of accessing and using the Snipping Tool to capture precise screenshots.
First, let’s discuss how to open the Snipping Tool:
- Click on the Start menu.
- Type “Snipping Tool” in the search bar.
- Select the Snipping Tool app from the search results.
Alternatively, you can also find the Snipping Tool in the Windows Accessories folder of the Start menu.
Once you have opened the Snipping Tool, you will see several options for capturing your screenshot:
| Capture Mode | Description |
|---|---|
| Free-form Snip | Allows you to draw any shape around the area you want to capture. |
| Rectangular Snip | Allows you to capture a rectangular area of your screen. |
| Window Snip | Allows you to capture a specific window or dialog box. |
| Full-screen Snip | Allows you to capture the entire screen. |
Choose the capture mode that best fits your needs.
Once you have captured your screenshot, you can edit it using the Snipping Tool’s markup and annotation tools. You can also save your screenshot in various file formats, including PNG, GIF, and JPEG.
With its powerful customization options and precision, the Snipping Tool is a great choice for capturing and sharing specific areas of your screen.
Utilizing the Windows Game Bar for Screenshots during Gaming
If you are an avid gamer on Windows, you know the importance of capturing those epic gaming moments. With the Windows Game Bar, you can take screenshots of your favorite games without interrupting your gameplay. This feature is a built-in tool that allows you to capture screenshots or record your gameplay while you play.
Enabling this feature is easy. Simply press the Windows logo key + G on your keyboard to open the Game Bar. You should see a small toolbar that appears at the bottom of your screen. From there, you can take screenshots by clicking on the camera icon or record your gameplay by clicking on the record icon. It’s that simple!
One of the benefits of using the Windows Game Bar is that it does not take up a lot of system resources, which means you won’t experience lag or frame drop while you play. Additionally, you can customize the settings of the Game Bar to suit your needs and preferences.
Customizing Windows Game Bar for Screenshot Taking
You can customize the Game Bar by going to Settings > Gaming > Game Bar. From there, you can configure various options, such as whether you want the Game Bar to appear when you open a game or the keyboard shortcut you use to open it. You can also change the location where your screenshots and gameplay recordings are saved.
Editing and Saving Screenshots in Various Formats
After capturing a perfect screenshot, you may want to edit it or save it in a specific format before sharing it. In this section, we will guide you through the process of editing your screenshots using built-in Windows tools and third-party software, as well as explain different file formats you can save your screenshots in.
Editing Screenshots with Built-in Windows Tools
Windows offers various built-in tools to edit your screenshots, such as Paint and Photos. Paint allows you to crop, resize, add text, and draw on your screenshots. Photos, on the other hand, provides more advanced editing features, such as filters, color adjustments, and enhancements.
To edit your screenshot in Paint, simply open the app and select “File” > “Open” to choose the screenshot you want to edit. Then use the tools provided to make the necessary changes. To edit your screenshot in Photos, open the app, select “File” > “Open” and choose the screenshot. Click “Edit & Create” to access the editing options and make the necessary changes.
Editing Screenshots with Third-Party Software
If you need more advanced editing features than what built-in Windows tools offer, you can use third-party software such as Adobe Photoshop, Lightroom, or GIMP. These tools offer a wide range of editing features, including layers, effects, and filters, which can help you create stunning screenshots.
When using third-party software, simply open the app and select “File” > “Open” to choose the screenshot you want to edit. Use the editing tools provided to make the necessary changes, and then save your edited screenshot in the desired format.
Saving Screenshots in Different Formats
When it comes to saving your screenshots, Windows provides various file formats to choose from. These include JPEG, PNG, GIF, and BMP. JPEG is the most commonly used format for screenshots, as it offers a good balance between image quality and file size. PNG, on the other hand, provides higher image quality but results in larger file sizes.
GIF is ideal for capturing moving images or short animations, while BMP is best for high-quality screenshots. To save your screenshot in a specific format, simply choose the format you want from the “Save As” drop-down menu when saving your screenshot.
Pro Tip: It’s always a good practice to save your screenshots in the highest quality possible, especially if you plan to edit them later or print them out. This ensures that you have the best possible image to work with.
Sharing Screenshots with Others
Once you’ve taken a screenshot, you may want to share it with others. Fortunately, there are several ways to do so:
1. Attaching screenshots to emails
You can easily attach screenshots to emails to share them with others. Simply open your email client and create a new message. Click the “attach file” button and select the screenshot you want to share. Once you’ve attached the file, you can send the email to the recipient.
2. Uploading screenshots to cloud storage
If you have a large number of screenshots to share, you may want to consider uploading them to cloud storage. Services like Google Drive, Dropbox, and OneDrive allow you to upload files to the internet and share them with others. Simply upload your screenshots to the cloud storage service of your choice and share the download link with your intended recipients.
3. Using built-in Windows sharing options
Windows also provides several built-in options for sharing screenshots. You can use the Share Charm to quickly share a screenshot via email, social media, or other apps. You can also use the Nearby Sharing feature to share screenshots with other Windows 10 devices on your local network.
Sharing your screenshots is a great way to collaborate with others and enhance your productivity. Try out these different sharing options to find the one that works best for you.
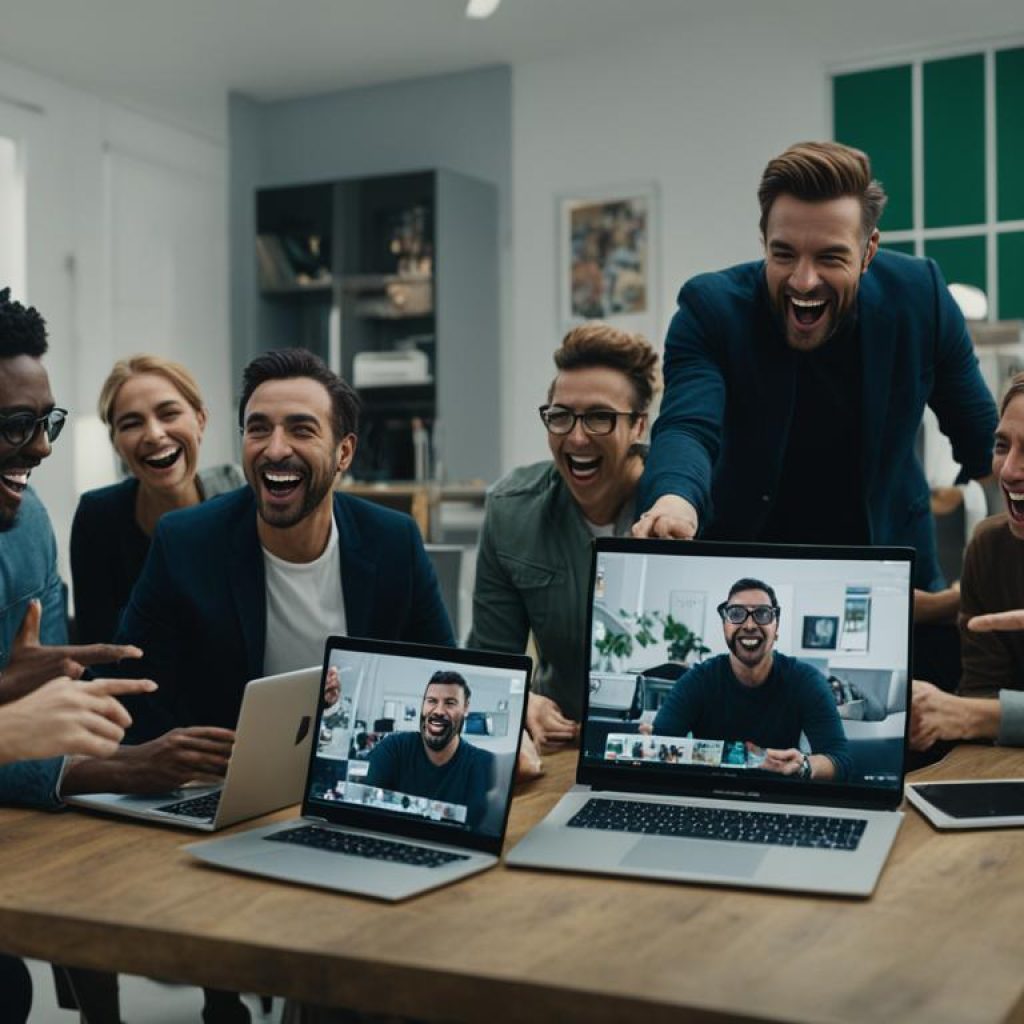
Conclusion
Mastering the art of screenshotting on Windows can be a game-changer in enhancing your productivity, creativity and ability to capture and share your favorite moments. We have explored different methods of taking screenshots, including the Print Screen key, Snipping Tool, and Windows Game Bar.
You now have a variety of options to choose from based on your needs and preferences. We have also shown you how to edit and save your screenshots in various formats, as well as how to share them with others.
With these newfound skills, you can effortlessly capture screenshots of anything you want, whether it’s an important document, a funny meme, or an epic gaming moment. So go ahead and start using these tips to enhance your Windows experience today!
FAQ
How do I take a screenshot on Windows using the Print Screen key?
To capture a screenshot using the Print Screen key, simply press the Print Screen (PrtSc or PrtScn) key on your keyboard. This will capture the entire screen and save it to the clipboard. You can then paste the screenshot into an image editing program or document using the Ctrl + V keyboard shortcut.
Can I capture a specific window using the Print Screen key?
Yes, you can capture a specific window using the Alt + Print Screen keyboard shortcut. Pressing these keys together will only capture the active window and save it to the clipboard.
What is the Snipping Tool and how do I use it to take screenshots?
The Snipping Tool is a built-in screenshot tool in Windows that allows you to capture specific areas of your screen. To use the Snipping Tool, simply open it from the Start menu, click on “New” to start the capture, select the area you want to capture, and save the screenshot to your desired location.
Are there different capture modes in the Snipping Tool?
Yes, the Snipping Tool offers different capture modes, including Free-form Snip, Rectangular Snip, Window Snip, and Full-screen Snip. These modes allow you to customize the shape and size of your screenshot based on your preferences.
How can I enable and use the Windows Game Bar for capturing screenshots during gaming?
To enable the Windows Game Bar, press the Windows key + G on your keyboard while in a game. Once the Game Bar appears, click on the camera icon or press the Windows key + Alt + Print Screen to capture a screenshot. You can then access and edit your screenshots from the Game Bar’s capture gallery.
What are some options for editing and saving screenshots in different formats?
Windows provides built-in editing tools, such as Paint and Photos, which allow you to edit, crop, annotate, and add effects to your screenshots. Additionally, there are third-party software options available that offer more advanced editing features. When it comes to saving screenshots, you can choose from popular image formats like JPEG, PNG, and GIF.
How can I share my screenshots with others?
There are several ways to share your screenshots with others. You can attach them to emails, upload them to cloud storage services like Google Drive or Dropbox, or use built-in Windows sharing options such as the Share charm or the Snip & Sketch app. These options make it easy to share your screenshots with friends, colleagues, or family.