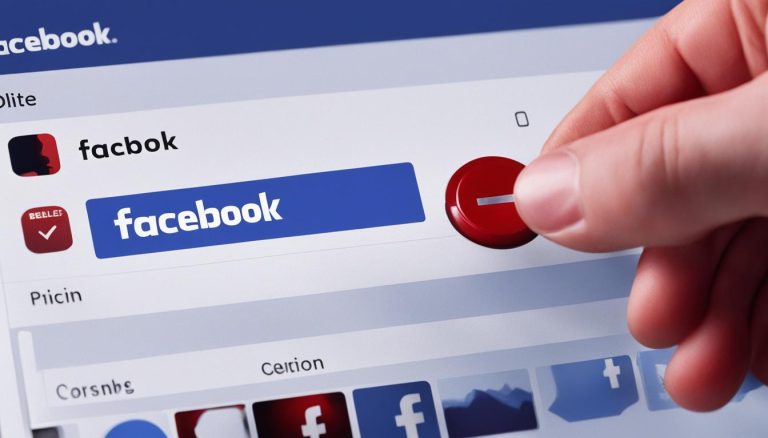Are you tired of slow devices and laggy web browsing experiences? Clearing cache might be the solution you’re looking for. At its core, cache is data that is stored temporarily to speed up your devices and websites. However, over time, this data can clog up your system and cause performance issues.
Fortunately, clearing cache is a simple yet effective process that can significantly improve your device’s speed and overall performance. In this section, we will provide expert tips on how to clear cache effectively and enhance your digital experience.
Key Takeaways:
- Clearing cache can speed up devices and enhance web browsing experiences.
- Cache is data stored temporarily to improve performance, but can cause issues if not cleared regularly.
- Clearing cache is a simple process that can be done on various devices and web browsers.
- Regularly clearing cache can help optimize your digital experience and offer various benefits.
- By following our expert tips and tricks, you can ensure a hassle-free cache-clearing process.
Understanding Cache and its Importance
Before we move on to clearing cache, it’s important to understand what cache is and why it’s significant. In simple terms, cache refers to a temporary data storage area used by devices and web browsers to quickly access frequently used information and files. Storing such data in a cache can improve a device’s performance and reduce load times for websites that a user visits frequently.
Cache is not a new concept and has been utilized in computing for many years. With advancements in technology and the ever-growing size of data, it has become increasingly important to have a reliable cache system in place.
A cache stores various types of data, including web page elements such as images, scripts, and style sheets, cookies, and user preferences. When a user revisits a website, the browser can quickly access the necessary data from the cache instead of requesting it anew from the website’s server. This means that the website loads quicker and the user has a better experience overall.
While cache can be beneficial, there are times when it can become problematic, leading to incorrect data displays and slow-downs on devices. Clearing cache periodically prevents such issues from arising and ensures optimal performance for devices and browsers. In the next section, we will dive deeper into the necessity of clearing cache regularly.
Why Clearing Cache is Necessary
At times, your desktop, mobile, or even your web browser may seem sluggish and unresponsive, despite having enough resources to function correctly. This could be due to an accumulated cache that, over time, slows down your device’s performance. Hence, regular clearing of cache is necessary.
When we browse the web or use apps, our devices store temporary internet files and server data in the cache memory for faster access. However, when the cache accumulates too much, it can negatively impact device performance and storage capacity.
Clearing cache can improve speed, storage optimization, and prevent compatibility issues. By clearing cache periodically, your device can function optimally, and you can enjoy a better browsing experience. In the next sections, we will explain how to clear cache on different devices and popular web browsers so that you can optimize your digital experience efficiently.
Benefits of Clearing Cache
The benefits of clearing cache include improved device performance, quicker loading times, storage optimization, and reduced data usage. Regular cache clearing ensures your device does not waste storage by storing data you do not need.
Clear cache data also protects your privacy, as it removes history data and personal identification information such as login credentials, financial details and browsing history, among other sensitive information.
Cleaning Cache on Smartphones
The cache storage on smartphones is separate from desktops and laptops. Hence, clearing cache on smartphones can be different depending on the phone’s operating system. For instance, on iOS, go to the Settings app and select Safari, then select clear history and website data to clear your cache. On Android devices, clearing cache varies depending on the manufacturer’s version of the operating system.
Cleaning Cache on PCs and Laptops
Clearing cache on computers varies depending on the operating system. On Windows, press the Windows key + R to launch the Run dialog box, type “cmd” and press Enter. Then type “ipconfig /flushdns” to flush the DNS cache. To clear the browser cache, follow these steps: Open Chrome, click the three dots on the top-right corner, select More tools, then select Clear browsing data. Make sure the cache is checked, and choose the time range you want to clear.
On Mac, select the Safari menu and scroll down and select Clear History and Website Data. This will clear the cache and all browsing history. To clear cache on Chrome, click on the three dots icon on the top right corner and choose More tools, then choose Clear browsing data, and select the cache.
Choosing the Best Time to Clear Cache
Timing your cache clearing can enhance its efficiency. It works best after browsing or using an app for an extended period, which will have accumulated cache to delete. Also, clearing cache before installing or updating applications can save time and storage capacity, as the application installers usually create their cache files.
How to Clear Cache on Different Devices
Clearing cache regularly is crucial for maintaining optimal device performance. However, the process varies depending on the device type. Refer to the steps below to clear cache on different devices.
Clearing Cache on Windows Computers
Follow the steps below to clear cache on your Windows computer:
- Open the Start menu and type “Disk Cleanup.”
- Select the drive where your operating system is installed and click “OK.”
- Once the process completes, select the “Clean up system files” option.
- Select the files you want to delete (e.g., Temporary Internet Files, Recycle Bin, etc.) and click “OK.”
Clearing Cache on Macs
To clear cache on a Mac, follow these easy steps:
- Open the Safari browser and click “Safari” on the top menu.
- Click “Clear History” and select “All History.”
- Click “Clear History” again to confirm your choice.
Clearing Cache on Android Phones
Clearing cache on an Android phone is simple:
- Go to “Settings” and find “Apps.”
- Select the app whose cache you want to delete.
- Click “Storage” and select “Clear Cache.”
Clearing Cache on iPhones
Follow the steps below to clear cache on your iPhone:
- Go to “Settings,” select “Safari,” and click “Clear History and Website Data.”
- Click “Clear History and Data” to confirm your choice.
Remember, clearing cache periodically improves your device and browsing performance.
Clearing Cache on Popular Web Browsers
In addition to clearing cache on your devices, it is equally important to regularly clear cache on your web browsers to ensure your browsing experience remains seamless.
In this section, we will guide you through the process of clearing cache on popular web browsers such as Google Chrome, Mozilla Firefox, and Safari.
Google Chrome
To clear cache on Google Chrome, follow these simple steps:
- Open Chrome on your device and click on the three-dot icon located in the top-right corner of the browser window.
- Select “More tools” and then click on “Clear browsing data.”
- Choose “All time” as the time range and ensure that the “Cached images and files” option is checked. You can also select other data that you wish to clear, such as cookies and browsing history.
- Click on “Clear data” to complete the process.
Firefox
To clear cache on Firefox, follow these steps:
- Open Firefox on your device and click on the three-line icon located in the top-right corner of the browser window.
- Click on “Options” and then select “Privacy & Security.”
- Scroll down to find the “Cookies and Site Data” section and click on “Clear Data.”
- Ensure that the “Cached Web Content” option is checked and click on “Clear.”
Safari
To clear cache on Safari, follow these steps:
- Open Safari on your device and click on “Safari” in the menu bar at the top of your screen.
- Select “Preferences” and then click on the “Advanced” tab.
- Check the box next to “Show Develop menu in menu bar.”
- Click on “Develop” in the menu bar and then select “Empty Caches.”
Clearing cache regularly on your preferred web browser can help improve your browsing speed and overall performance. Remember to follow these simple steps periodically to ensure a hassle-free browsing experience.
Other Cache-Clearing Tips and Tricks
While clearing cache using standard methods can certainly improve your devices’ performance, there are several additional tips and tricks you can use to further optimize the process. Here are some cache-clearing pointers that can ensure a seamless digital experience across all your devices:
1. Utilize third-party cache-clearing tools
There are several third-party tools available that can help clear cache more effectively than standard built-in methods. These tools not only clear cache but also optimize storage, remove junk files, and boost your device’s performance. Some popular tools include CCleaner, CleanMyPC, and Disk Cleanup.
2. Delete large files and apps
Large files and unused apps can take up a lot of storage on your devices, leading to slower performance. Deleting such files and apps can help improve your device’s speed. You can use software like WinDirStat on Windows or DaisyDisk on Macs to analyze your device’s storage usage and identify large files to delete.
3. Disable browser extensions
Browser extensions can significantly slow down your web browsing experience and, in some cases, even make your browser crash. Disabling unused or unnecessary extensions can help improve browser speed and reduce the chances of crashes.
4. Clear cache from individual websites
In some instances, you may only want to clear cache from specific websites rather than all of them. Most popular web browsers allow you to clear cache from specific websites. This can come in handy if you’re experiencing issues with a particular website but don’t want to lose all your cached data.
5. Use incognito mode
Using incognito mode while browsing the web can help enhance your digital privacy and security. It also prevents your browser from storing any cache, history, or cookies, leading to a faster browsing experience.
6. Regularly update your devices and browsers
Updating your devices and web browsers regularly can help fix any performance issues and improve speed. Most updates include bug fixes and performance enhancements that can boost your device’s overall performance.
By following these cache-clearing tips and tricks, you can ensure your devices and web browsers are running optimally, leading to a smoother digital experience.
Benefits of Regular Cache Clearing
Regularly clearing your cache is a surefire way to ensure optimal device and web browsing performance. Beyond this, it provides other valuable benefits that can enhance your digital experience.
- Enhanced Privacy: Clearing your cache regularly can help prevent tracking and improve online privacy.
- Increased Security: Clearing your cache reduces the risk of your sensitive information being accessed by malicious entities.
- Quicker Loading Times: Clearing your cached data means that your computer or device can easily access current versions of websites, reducing loading times.
- Reduced Data Usage: Removing stored cache data reduces the amount of storage required and can also cut down on data usage, which is great for those on limited data plans.
To reap these benefits, it’s important to maintain a regular cache-clearing routine. Consider scheduling a reminder to clear your cache periodically and enjoy an optimal digital experience.

Conclusion
In conclusion, clearing cache is an essential task that should be a part of your regular digital maintenance routine. By clearing cache on your devices and web browsers, you can improve speed, optimize storage, reduce the risk of potential compatibility issues and enjoy a smoother digital experience overall.
We hope that our expert tech tips and step-by-step guides have provided you with valuable insights on how to clear cache effectively and efficiently. Remember to follow our tips and tricks for hassle-free cache-clearing across all your devices and web browsers.
Regular cache clearing offers numerous benefits, including privacy, security, quicker loading times, and reduced data usage. So take the time to clear cache regularly to ensure optimal device performance and a seamless digital experience.
Thank you for reading our article on clearing cache for a smooth digital experience. Stay tuned for more informative tech tips from our team!
FAQ
What is cache?
Cache is a temporary storage location where data is stored for quick access, allowing for faster retrieval and improved performance. It helps reduce the load on the device or web browser by storing frequently accessed data, such as images, scripts, and website elements.
Why is clearing cache important?
Clearing cache is important to maintain the optimal performance and functionality of your devices and web browsers. Over time, cache can accumulate unnecessary data, which can slow down your system, consume storage space, and lead to compatibility issues. Clearing cache helps free up storage, improves device speed, and resolves potential problems that may arise.
How often should I clear cache?
The frequency of clearing cache depends on your usage and preferences. As a general rule, it is recommended to clear cache every few weeks or whenever you notice a decrease in device performance or website loading times. Clearing cache regularly ensures that you are always working with the most updated and optimized data.
How do I clear cache on a Windows computer?
To clear cache on a Windows computer, follow these steps:
1. Open the “Settings” menu.
2. Click on “System” and then select “Storage”.
3. Under the “Storage” section, click on “Temporary files”.
4. Check the box next to “Temporary Internet Files” or “Cache” and any other cache-related options you want to clear.
5. Click on “Remove files” or “Clean up system files” to complete the cache-clearing process.
How do I clear cache on a Mac?
To clear cache on a Mac, follow these steps:
1. Click on the “Finder” icon in the dock to open a Finder window.
2. Select “Go” from the menu bar and click on “Go to Folder”.
3. Enter “~/Library/Caches” and click “Go”.
4. Locate the cache folders you want to clear and move them to the Trash.
5. Empty the Trash to permanently delete the cache files.
How do I clear cache on an Android phone?
The exact steps to clear cache on an Android phone may vary slightly depending on the device model and operating system version. Generally, you can clear cache by following these instructions:
1. Open the “Settings” app.
2. Navigate to “Storage” or “Storage & USB” or a similar option.
3. Tap on “Internal storage” or “Device storage” to access the storage details.
4. Select “Cached data” and confirm when prompted to clear the cache.
How do I clear cache on an iPhone?
To clear cache on an iPhone, follow these steps:
1. Open the “Settings” app.
2. Scroll down and tap on “Safari” (or the relevant browser if using a different one).
3. Scroll down again and tap on “Clear History and Website Data”.
4. Confirm your choice by selecting “Clear History and Data” when prompted. This will not only clear cache but also delete browsing history and cookies.
How do I clear cache on Google Chrome?
To clear cache on Google Chrome, follow these steps:
1. Open Google Chrome on your computer.
2. Click on the three-dot menu icon in the top-right corner.
3. Select “More tools” and then click on “Clear browsing data”.
4. Choose the time range for which you want to clear cache from the drop-down menu.
5. Check the box next to “Cached images and files” and any other data you want to clear.
6. Click on “Clear data” to complete the cache-clearing process.
How do I clear cache on Mozilla Firefox?
To clear cache on Mozilla Firefox, follow these steps:
1. Open Mozilla Firefox on your computer.
2. Click on the three-line menu icon in the top-right corner.
3. Select “Options” and then click on “Privacy & Security” from the left-hand menu.
4. Scroll down to the “Cookies and Site Data” section.
5. Click on the “Clear Data” button.
6. Check the box next to “Cached Web Content” (and any other data you want to clear).
7. Click on “Clear” to complete the cache-clearing process.
How do I clear cache on Safari?
To clear cache on Safari, follow these steps:
1. Open Safari on your Mac computer.
2. Click on “Safari” in the top menu bar.
3. Select “Preferences” from the drop-down menu.
4. Go to the “Privacy” tab.
5. Click on “Manage Website Data”.
6. Select “Remove All” to clear all cached data.
7. Confirm your choice by clicking “Remove Now”.
Are there any additional cache-clearing tips?
Yes, here are a few additional cache-clearing tips:
– Restart your device after clearing cache to allow for a fresh start.
– Use third-party cache-clearing apps for convenience and efficiency.
– Clear cache on your apps to optimize their performance.
– Regularly update your devices and web browsers for improved cache management.
– Consider clearing cache on a specific website if you encounter loading or display issues.
What are the benefits of regular cache clearing?
Regular cache clearing offers several benefits, including:
– Improved device speed and performance.
– Enhanced storage optimization.
– Prevention of compatibility issues.
– Reduced data usage and faster loading times for websites.
– Increased privacy and security by removing stored sensitive information.